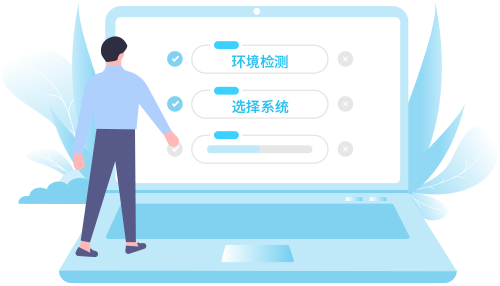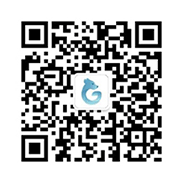win7如何重装电脑系统 win7重装电脑系统步骤图解
有用户咨询小编如何重装win7系统?首先推荐一键重装系统工具,不仅可以帮助用户重装系统,还可以进行系统优化、驱动安装、软件配置等操作,使得系统维护更加全面。为了帮助大家更好地完成这个过程,我准备了一份详细的图解步骤,让大家轻松搞定重装Win7系统的操作!

一、重装系统工具
免费、一键安装系统软件:在线电脑重装系统软件(点击红字下载)
二、重装系统注意事项
1、关闭安全软件:暂时关闭安全软件,比如杀毒软件、防火墙,避免它们干扰安装过程。
2、备份重要数据:在重装系统之前,务必备份你的重要个人数据。
3、确保电源充足:在进行系统重装时,确保电脑有足够的电量或连接到稳定的电源,以避免在安装过程中因电量不足而导致意外关机,从而影响安装进程。
三、一键重装系统步骤
1、打开重装系统软件,选择重装系统模式,通常有两种选择:U盘重装模式和一键在线重装模式。选择“立即重装”即在线重装系统。

2、在软件界面,选择win7版本。

3、这些第三方软件将默认安装进新系统中,如果不需要,请取消勾选。

4、软件提供备份功能,请选择需要保留的文件否则将被格式化。

5、软件会自动下载系统资源以及备份备份文件等操作,完成后立即自动重启。

6、重启时,进入windows启动管理器界面,通过上下按键,选择进入PE系统。

7、电脑开始加载pe,请耐心等待,稍后自动安装win7系统。

8、win7安装完成后,电脑自动重新重启。至此,安装win7成功。

四、常见问题
a、电脑重装系统键盘鼠标都失灵了怎么办
以下是一些可能的解决方法:
1、检查连接:确保键盘和鼠标正确连接到电脑的USB接口上。尝试更换USB接口,或者尝试使用其他的键盘和鼠标来确认是否是硬件连接问题。
2、重启电脑:尝试通过电源按钮关闭电脑,然后重新启动。有时候简单的重启可以解决一些驱动加载或硬件识别的问题。
3、使用安全模式:尝试进入Windows安全模式(按下F8键),这样可能会加载一些基本的驱动程序,使得键盘和鼠标可以正常工作。
以上是,win7重装电脑系统步骤图解。重装win7系统可能需要一些时间和耐心,但是通过一步步的操作,你一定能够成功完成。另外,一键重装系统工具可以大大简化这个过程,让你省去繁琐的步骤,轻松完成系统的重装。希望这篇图解步骤能够帮助到你,让你的电脑重获新生!
原文链接:https://www.jikegou.net/win7/4612.html 转载请标明
极客狗装机大师,系统重装即刻简单
一键重装,备份还原,安全纯净,兼容所有